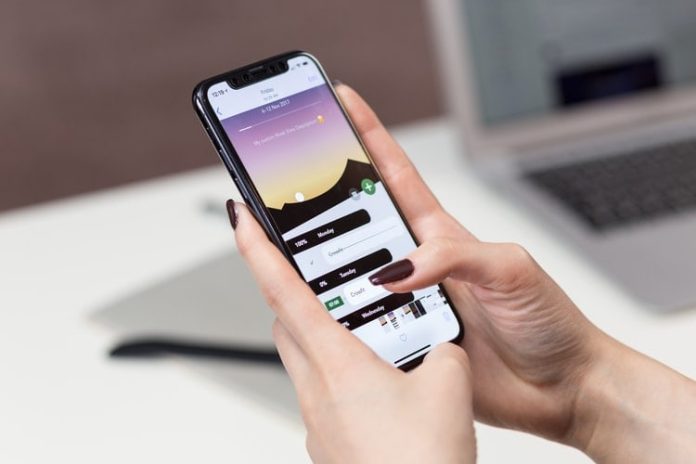There are numerous ways to enhance your iPhone keyboard experience, such as transforming it into a trackpad or utilizing various gestures for optimal smartphone use. However, these features can be overshadowed when your iPhone keyboard malfunctions. Over the years, users of various iPhone models have encountered issues like lag, disappearing keyboards, or complete inability to type. Unfortunately, pinpointing the exact cause of these problems can be challenging due to the iPhone’s touch-based design, which can sometimes blur the line between screen and keyboard issues. If you suspect a screen-related problem, you can refer to our guide on fixing an unresponsive iPad screen, as many methods apply to iPhones as well.
If restarting your iPhone hasn’t resolved the keyboard issue, you may be eager to explore other solutions. Whether you’re unsure what triggered the problem or need immediate relief, we’ll outline effective fixes and troubleshooting steps to regain control of your iPhone keyboard.
Disconnect your iPhone and thoroughly clean the screen

In 2022, several iPhone users reported issues with screen unresponsiveness while charging, particularly affecting the keyboard. As a precaution, it’s recommended to use an official Apple charging cable and adapter, as third-party accessories can impact iPhone battery and screen functionality, leading to keyboard issues. Surprisingly, some users experienced similar keyboard problems even with official Apple products.
To determine if this issue affects you, simply unplug your iPhone and check if the keyboard functions normally. If the problem persists and it’s a hardware issue, you may need to contact Apple for repair or replacement options.
Additionally, debris and moisture can interfere with the iPhone’s touch sensitivity. To address this, consider gently wiping the screen with a clean, microfiber cloth to remove any dust or moisture particles. Avoid using compressed air or cleaners containing bleach, as they can potentially damage your iPhone.
Uninstall third-party keyboard apps
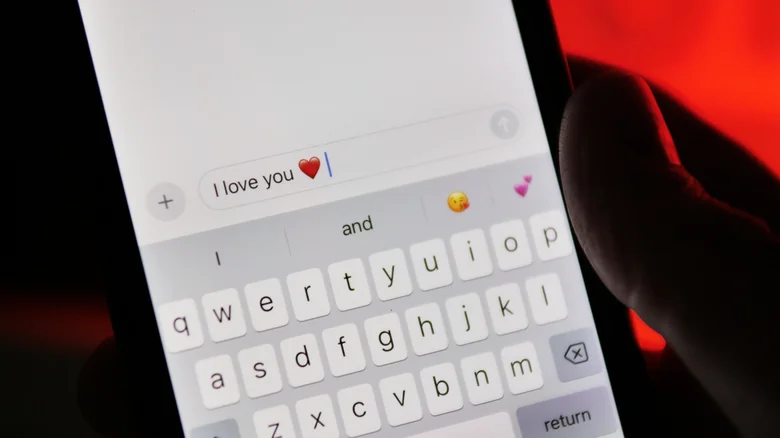
Using third-party keyboards on your iPhone can introduce various issues. Apart from the security risks associated with granting third-party apps access to your typing data, these keyboards can also encounter compatibility issues, especially if the developers do not keep them updated with Apple’s latest software releases. Surprisingly, even if you don’t recall downloading them, third-party keyboards can come bundled with apps you’ve installed for other purposes. For instance, some calendar apps like Fantastical include their own keyboards as secondary features.
If you suspect you have inadvertently enabled a third-party keyboard, here’s how to locate and remove it
- Open the Settings app on your iPhone.
- Tap on “General” and then select “Keyboard.”
- Tap on “Keyboards.”
- In the upper-right corner, tap on “Edit.”
- Tap the red circle with a dash next to the third-party keyboard.
- Tap “Delete” to remove it.
While you’re at it, consider deleting other iPhone keyboards that you no longer use. While having additional language keyboards can be handy for travel, there’s little reason to keep them if you’re not actively using them at home. To remove built-in iPhone keyboards, follow the steps outlined earlier.
Additionally, if your keyboard issues persist specifically with certain apps, the problem might lie with the app itself rather than your iPhone. In such cases, consider reinstalling those problematic apps as well.
Keep your operating system updated
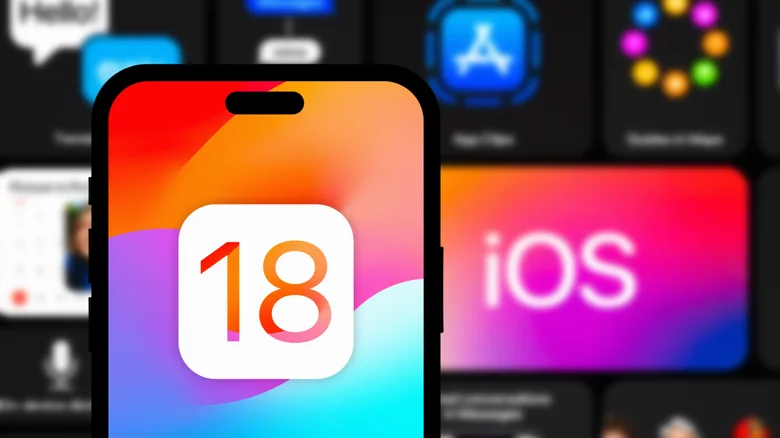
Similar to fixing a malfunctioning iPhone microphone, sometimes the solution is simply updating your operating system (OS). Keeping your iPhone OS updated is crucial for ensuring various functionalities, including maintaining a properly working keyboard. While Apple’s iOS update schedule may vary, you can check your iPhone settings to see if an update is available.
Open the Settings app on your iPhone.
Go to General > Software Update.
Here, you can check if your iPhone’s operating system is up-to-date. If not, you’ll see options to either Update Now or Update Tonight.
Regrettably, Apple has occasionally released iOS updates that have had adverse effects on keyboard functionality in the past. For instance, following the iOS 17 update, numerous iPhone users reported issues such as lagging and difficulty inserting words. Therefore, updating your operating system once doesn’t guarantee that you won’t encounter issues.
This underscores the importance of users reporting issues promptly, enabling Apple’s development team to promptly address any bugs and release patches swiftly. As a precaution, it may be wise to wait a few days before downloading the latest iOS update after its release, or keep an eye out for subsequent updates if you suspect it has caused new issues with your iPhone keyboard.
Reset or restore your iPhone device

At this stage, you’ve likely addressed all potential software issues that could be causing problems with your iPhone keyboard. If it still isn’t functioning correctly, a simple reset might be necessary. There are various methods to reset your iPhone, including the aforementioned approach to reset the keyboard specifically. However, if you prefer a more comprehensive solution, the ‘Reset All Settings’ option allows you to reset iPhone settings without affecting your media files such as photos, videos, and other data. Here’s how you can proceed:
On your iPhone, open the Settings app.
Tap on General > Transfer or Reset iPhone.
Scroll to the bottom and tap on Reset.
Choose Reset All Settings.
Enter your passcode when prompted.
Confirm by tapping Reset All Settings in the pop-up.
While it’s generally not recommended for minor issues, you also have the option to factory reset your iPhone by selecting ‘Erase All Content.’ However, it’s crucial to understand a few things before proceeding with a factory reset, as it will erase all data on your device. Before initiating this process, ensure you have backed up your device, know your Apple ID login details, and are prepared for a complete device reset.
As a final option, if your keyboard isn’t functioning and you need assistance, you can use the Apple Support app’s Call option. Alternatively, you can access support through the Apple Support app on any Apple device linked to the same Apple account, or use the website version.
What to do if you need your iPhone keyboard working immediately

If you find yourself needing to use your iPhone keyboard immediately, a convenient workaround is to use an external Bluetooth keyboard. If you’re unsure which one to choose, you can explore our team’s recommendations for the best Bluetooth keyboards for a well-organized desk. The setup process for a Bluetooth keyboard may vary among devices, but generally involves activating the pairing mode on your physical keyboard, often indicated by a blue or blinking light. Once activated, you can pair your physical keyboard with your iPhone through the Settings.
- Open the Settings app on your iPhone.
- Tap on “Bluetooth.”
- Toggle the switch next to Bluetooth to turn it on.
- Under “Other Devices,” tap on the name of the keyboard.
- Verify if the keyboard name appears under “My Devices.
Once your devices are paired, you can start typing using your physical keyboard just like you would on your iPhone screen. While you won’t have access to emojis, you can type text such as passwords, notes, or messages. Keep in mind that using a keyboard may affect Bluetooth, Wi-Fi, and AirPlay connections, so it’s advisable to set this up when you’re not actively using your iPhone for tasks like playing music through a speaker or streaming content to a TV. If you encounter difficulties locating or connecting your Bluetooth keyboard, refer to our guide for troubleshooting Bluetooth issues on iPhone.