While mobile apps offer many benefits, they are not always the ideal solution for every smartphone user’s needs. Sometimes, a mobile app may fall short, either because the company’s target market prefers in-person or browser-based transactions. In other instances, developers might lack the resources or capacity to regularly update their apps to the latest iOS versions or comply with Apple’s developer requirements. Additionally, keeping unnecessary apps on your iPhone can increase the risk of security breaches, making it important to manage and minimize installed apps.
Adding a website shortcut to your iPhone home screen offers a convenient alternative to bookmarks in your browser or downloading full apps. It’s a smart solution that saves storage space while ensuring quick access to your favorite websites and services.
Fortunately, adding a website shortcut or bookmark to your iPhone home screen is straightforward with many popular browsers. Safari, Chrome, Firefox, DuckDuckGo, and Microsoft Edge are among those that support this feature. If you use any of these browsers, here’s how you can easily add a shortcut that functions like an app to quickly access any website from your iPhone screen.
Creating a website shortcut for iPhone on Safari, Chrome, and DuckDuckGo
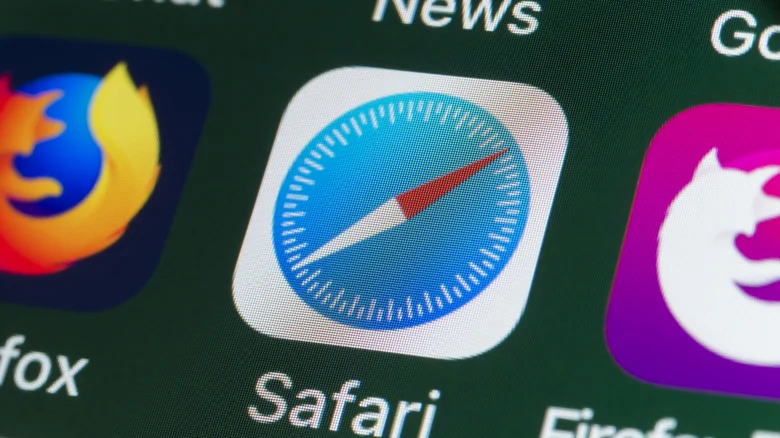
If Safari is your default browser on iPhone, follow these steps to create a website shortcut without needing to download another browser:
- Open Safari and navigate to the website you want to create a shortcut for.
- Tap the Share icon located in the lower-middle section of the screen.
- Select “Add to Home Screen.”
- Enter the name you want for the shortcut icon on your home screen.
- Tap “Add” in the upper-right corner.
For those who prefer Google Chrome:
- Open Google Chrome and go to the website you want to create a shortcut for.
- Tap the Share icon in the upper-right corner of the screen.
- Choose “Add to Home Screen.”
- Enter the desired name for the shortcut on your home screen.
- Tap “Add” in the upper-right corner.
If you use DuckDuckGo:
- Open the DuckDuckGo app and navigate to the website you want to create a shortcut for.
- Tap the Share icon in the upper-right corner.
- Select “Add to Home Screen.”
- Enter the preferred name for the shortcut.
- Tap “Add” in the upper-right corner.
These steps allow you to create convenient website shortcuts on your iPhone using Safari, Google Chrome, or DuckDuckGo, depending on your browser preference.
Here’s how to create a website shortcut for iPhone on Firefox and Microsoft Edge
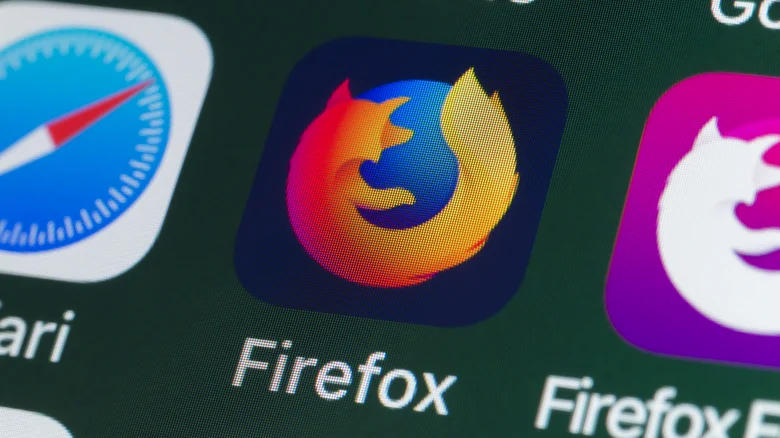
For iPhone users who prefer Firefox, adding a website bookmark or shortcut requires a few steps:
- Open your Firefox app and navigate to the website you want to create a shortcut for.
- Tap the stacked-lines hamburger icon in the lower-right corner of the screen.
- Select “Share” and then choose “Add to Home Screen.”
- Enter the name you want for the shortcut.
- Tap “Add” in the upper-right corner of the screen.
If you’re using Microsoft Edge on your iPhone, here’s how to quickly add a website link to your home screen:
- Open Microsoft Edge and visit the website you want to create a shortcut for.
- Tap the three-line hamburger icon in the lower-right corner of the screen.
- Choose “Share” and then select “Add to Home Screen.”
- Enter the desired name for the shortcut.
- Tap “Add” in the upper-right corner of the screen.
These steps allow Firefox and Microsoft Edge users to easily create website shortcuts on their iPhone home screens for quick access.
Here are some tips for creating website bookmarks or shortcuts on iPhone
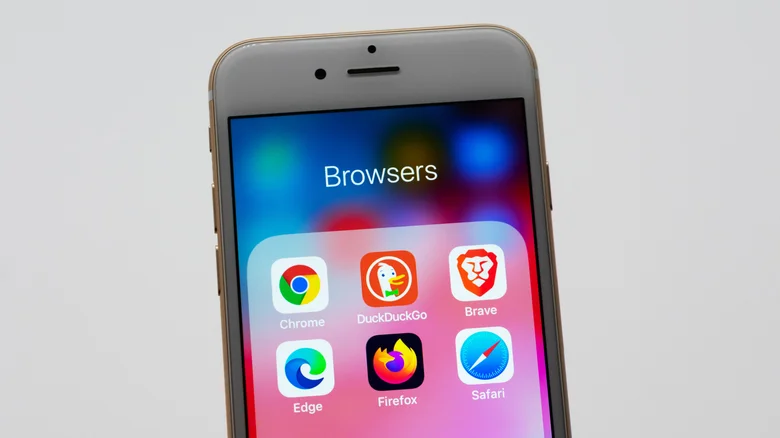
If you don’t see the option to “Add to Home Screen,” try updating your browser and ensure your iPhone’s operating system is up to date. Unfortunately, some browsers like Opera and Ecoasia may not support this feature, so you might need to use a different browser to add a website bookmark to your home screen. Additionally, when bookmarking certain websites, you may be prompted to allow notifications, which you can decline if preferred.
Once you add a website shortcut to your home screen, it’s important to note that you cannot edit the name or link directly. If you need to make changes, you’ll have to delete the shortcut and create it again. Also, ensure that the name of your website bookmark is kept within 12 characters, including spaces, to avoid it being truncated.
To remove a shortcut you no longer need, simply long-press the app icon and select “Delete Bookmark.” You can also share this bookmark with others using a quick action option.
Apart from website shortcuts, you can customize your iPhone home screen with various items, including shortcuts from the Shortcuts app.


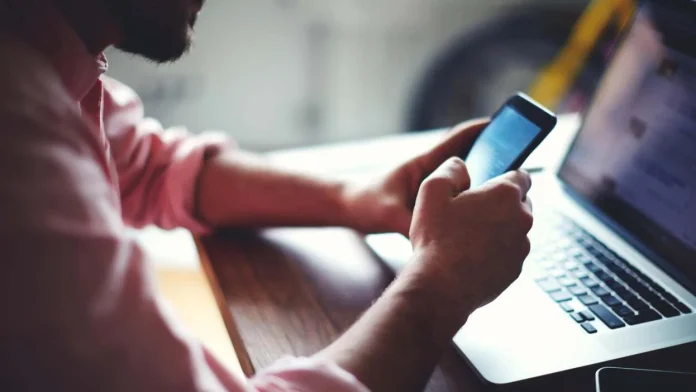
 Viesearch - The Human-curated Search Engine
Blogarama - Blog Directory
Web Directory gma
Directory Master
http://tech.ellysdirectory.com
8e3055d3-6131-49a1-9717-82ccecc4bb7a
Viesearch - The Human-curated Search Engine
Blogarama - Blog Directory
Web Directory gma
Directory Master
http://tech.ellysdirectory.com
8e3055d3-6131-49a1-9717-82ccecc4bb7a